Recover the lost/deleted data from computer, hard drive, flash drive, memory card, digital camera and more.
Efficient Procedures to Recover Unsaved Excel Files
 Updated by Lisa Ou / Jan 17, 2024 16:30
Updated by Lisa Ou / Jan 17, 2024 16:30Did your Excel file fail to save for a certain reason? If so, you would love to browse this post containing the information you need to recover Excel file not saved. Many possible scenarios may have occurred, causing you to lose the file without defense. The most common one is human error. Perhaps you have failed to save your work because it slipped your mind. After all, it's completely normal for people to forget something occasionally. If not, it may be due to a sudden power outage. Your computer may have shut down without saving because of it.
On the other hand, a program or system crash is also a possible reason for experiencing such a problem. If you encounter system instability, software bugs, or other technicalities, it will cause the computer system to crash. Because of that, the opened Excel file you are modifying can suddenly close without saving. Circumstances like these happen without notice but don't worry. Several solutions have been developed and discovered to prevent users from losing unsaved Excel files. They will be introduced below, so kindly move ahead.
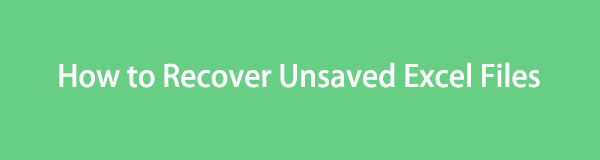

Guide List
Part 1. How to Recover Unsaved Excel Files from Recent Workbooks
Excel has a feature called AutoSave, and as its name suggests, its function is to keep the Excel files you failed to save automatically. If the Excel you are currently creating has suddenly closed or crashed due to an unknown issue, this is the feature you can rely on. But don’t don’t worry if you have never enabled it on your computer. It is activated by default, so it will still work even if this is your first use. Moreover, the procedure to recover your unsaved excels with this official method is hassle-free and can be finished within minutes.
Be guided by the secure procedure below to master how to recover an unsaved Excel file:
Step 1Access File Explorer on your desktop or wherever your Excel file is located. Next, open the file and hit the File tab at the top left of the Excel program interface. Select the Open tab once the options are displayed in the left column.
Step 2When another column shows up, choose the Recent Workbooks option. The Excel documents you have recently used will then be presented in the right section. Scroll to the bottom and click the Recover Unsaved Workbooks tab. Then, choose and open the necessary file to recover it quickly once it’s exhibited on the Excel interface.
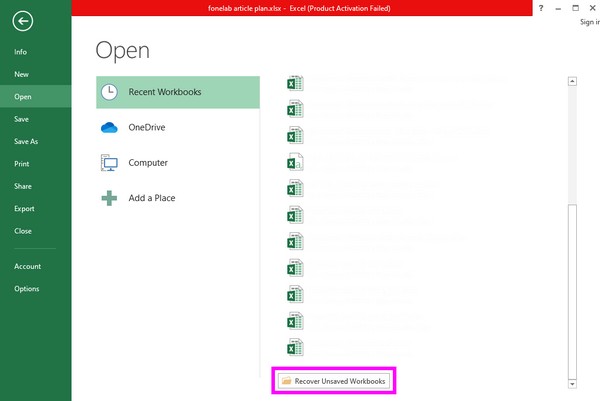
FoneLab Data Retriever - recover the lost/deleted data from computer, hard drive, flash drive, memory card, digital camera and more.
- Recover photos, videos, contacts, WhatsApp, and more data with ease.
- Preview data before recovery.
Part 2. How to Recover Overwritten Excel Files via AutoSave
Besides the AutoSave feature, Excel also has a feature for recovering overwritten Excel files. Perhaps you modified an Excel document but realized the previous version is better. The Excel program’s section containing the document versions will be helpful for you. With this method, you will be able to view the prior versions of the Excel file before you have edited, deleted, or added new revisions. Like the technique above, this is built-in and easy to navigate. Thus, there won’t be complications if you do the given steps correctly.
Act according to the proper directions below to understand how to recover an Excel file that was saved over or overwritten:
Step 1Find your Excel file in the File Explorer folders so that you can open and display its content on the desktop screen. After that, hit the File tab at the top, and in the Info section, you will see the document versions next to the Manage Versions option.

Step 2From there, pick the precious Excel file version you wish to recover based on the date and time they were saved. When the document is displayed on the screen, hit the Restore button at the top to recover your chosen Excel document version.
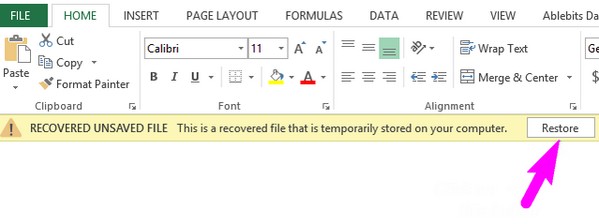
What if you can even find what you want from the above methods? Move on.
Part 3. How to Recover Deleted Excel Files through Third-party Tool
Meanwhile, here’s another additional part that will be beneficial for you. Besides forgetting to save an Excel file, other unfortunate situations, like unintentional deletion, can also happen. Hence, we prepared a program called FoneLab Data Retriever, just in case. It is a recovery tool designed to retrieve different data types on your computer, like documents, audio files, photos, emails, videos, and more. By installing this program, you will be ready when you accidentally delete or lose an Excel file or other important documents later.
FoneLab Data Retriever is more advantageous because of its straightforward interface. Whether you are a beginner or have already experienced using a recovery program before, you won’t encounter difficulties navigating this tool. Meanwhile, the best part of this is that it’s not destructive to the original data. It means the documents or other files you will retrieve will be recovered as they are without affecting their original quality, making the tool beneficial.
FoneLab Data Retriever - recover the lost/deleted data from computer, hard drive, flash drive, memory card, digital camera and more.
- Recover photos, videos, contacts, WhatsApp, and more data with ease.
- Preview data before recovery.
Determine the adaptable instructions below as an example for recovering an Excel file that has been deleted using the FoneLab Data Retriever program:
Step 1View the official FoneLab Data Retriever website through one of your computer browsers to see its Free Download button. Then, click it for the program installer to be saved. Once saved, the installation will transpire, and the essential components will be downloaded, lasting around a minute. After that, launch the retriever on the computer.
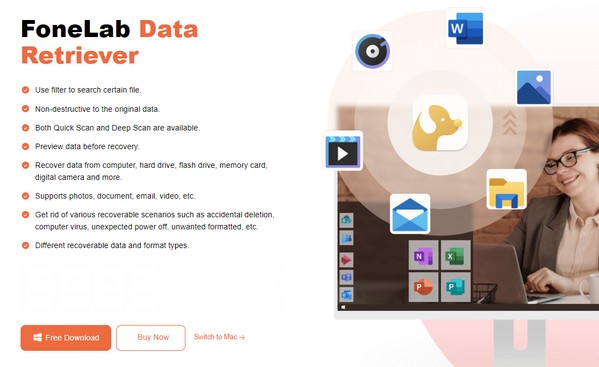
Step 2The primary interface will immediately present the Image, Document, Videos, Email, Audio, and Other data types. Check the Document option, then proceed to the Hard Disk Drives section below. Afterward, select the drive where your Excel file is stored before clicking the Start button on the screen’s lowermost right area.
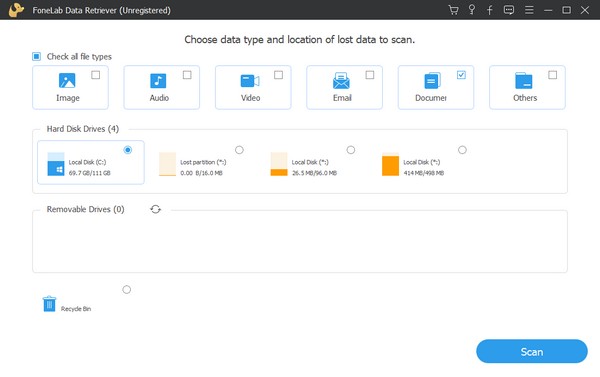
Step 3The program will quickly scan the selected disk location, but you may redo it by clicking the Deep Scan tab. This way, the scan will be more comprehensive, showing all the documents needed. Next, hit the Document folder to view another set of folders. From there, choose the Excel format to access the deleted Excel files on your computer.
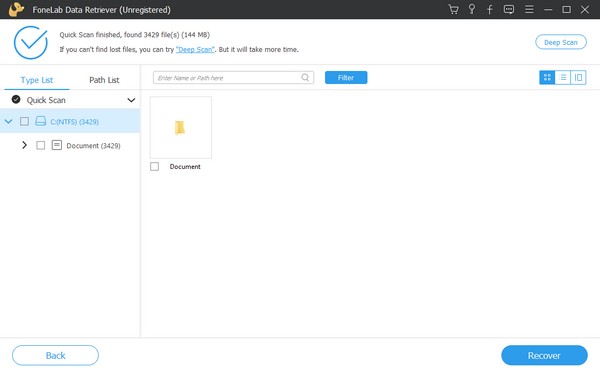
Step 4Find your deleted Excel files on the following interface. Then, tick their boxes to select the items one by one. But if you intend to choose everything, tick the small box next to the folder name in the left column. When satisfied with the selected Excel files, press the Recover tab on the interface’s lowermost right to restore them.
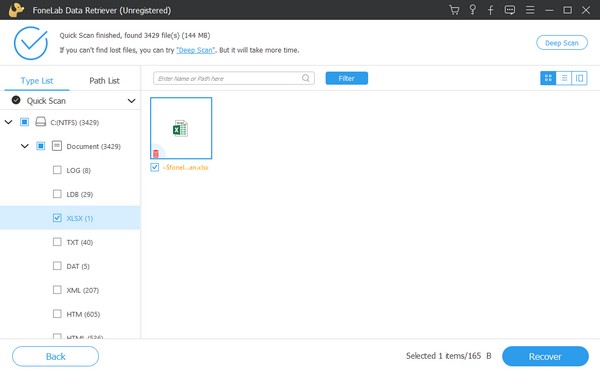
FoneLab Data Retriever - recover the lost/deleted data from computer, hard drive, flash drive, memory card, digital camera and more.
- Recover photos, videos, contacts, WhatsApp, and more data with ease.
- Preview data before recovery.
Part 4. FAQs about How to Recover Unsaved Excel Files
Where do I find the Excel AutoRecovery files on the computer?
If you'd like to find the Excel files from the AutoRecovery feature, Excel/Data/Library/Preferences/AutoRecovery is its location path. Access it by opening the File Explorer, then paste the destination path in the address bar at the top. The files will then be shown in the folder.
What is the TMP file in Excel?
TMP is short for temporary files. When you save an Excel file, it automatically creates temporary files containing the entire document's content.
We are grateful you have stuck around to understand our recommended recovery strategies. If you encounter another situation like this, more assistance or guidelines for various device concerns are available on the FoneLab Data Retriever page.
FoneLab Data Retriever - recover the lost/deleted data from computer, hard drive, flash drive, memory card, digital camera and more.
- Recover photos, videos, contacts, WhatsApp, and more data with ease.
- Preview data before recovery.
