5 Helpful Methods to Sync iPhone to iPad Effectively
 Updated by Lisa Ou / March 29, 2023 15:40
Updated by Lisa Ou / March 29, 2023 15:40If you are afraid to lose your files on your iPhone, it is better to sync them to another device, like an iPad to keep them safe. In this case, it will serve as a backup for your data. The question is: is it easy to sync iPhone to iPad if it is your first time doing it?
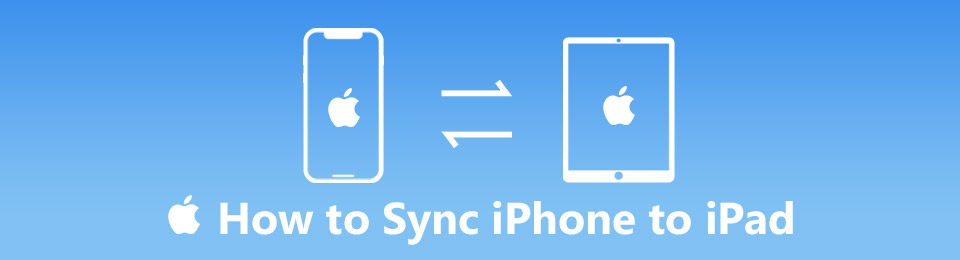
Honestly, the process of syncing iPhone to iPad is a bit hard. Especially if you do not know the process, you may be confused about the procedure. Don't worry. This article will help you make it quick and easy. It will show 5 different methods, including the best iOS transfer software. Move on.

Guide List
Part 1. How to Sync iPhone to iPad with FoneTrans for iOS
FoneTrans for iOS is a flexible tool for syncing files because of its outstanding features. You can transfer data from iOS to computer, iOS to iOS, computer to iOS, iTunes to iOS, and iTunes to computer. It supports various data, such as photos, videos, contacts, messages, documents, etc. Another good thing about this software is that it will preserve the original data before, during, and after the transfer process. It also protects them from being corrupted and erased.
With FoneTrans for iOS, you will enjoy freedom to transfer your data from iPhone to computer. You can not only transfer iPhone text messages to computer, but also photos, videos and contacts can be moved to PC easily.
- Transfer photos, videos, contacts, WhatsApp, and more data with ease.
- Preview data before transferring.
- iPhone, iPad and iPod touch are available.
Moreover, you can manage your files in a few clicks only. Do you want to use this fantastic FoneTrans for iOS to sync iPhone to iPad? Below are the steps.
Step 1Get the best iOS transfer tool by clicking the Free Download button. It is under the description of the software. After that, set it up on your computer to download and launch it instantly.
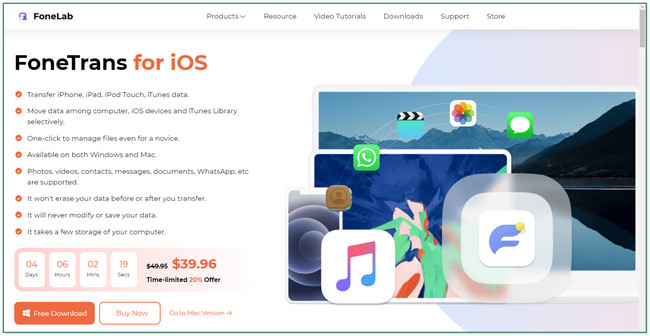
Step 2The software will ask and require you to connect the iPhone and iPad to the computer. You can use a cable to do that.
Note: If your computer does not recognize the phone or cable, click the Device is Connected but Can’t Be Recognized button at the bottom of the software. In this case, the tool will show you a guide on how to fix it.
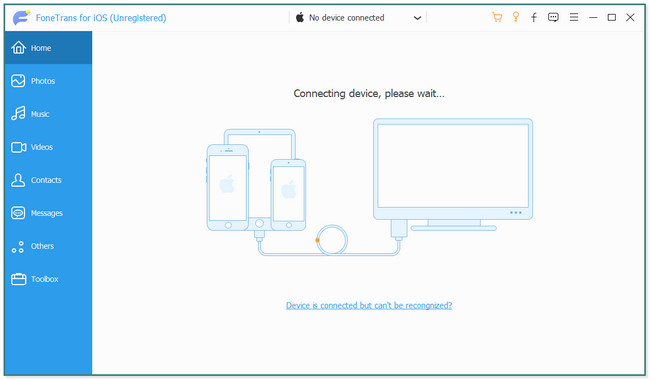
Step 3Once you successfully connect the two phones to the computer, you will see the name of your iPhone on the screen. After that, select the data you want to sync or transfer from the phone to the tablet. It would be best to locate them before proceeding to the next step or procedure.
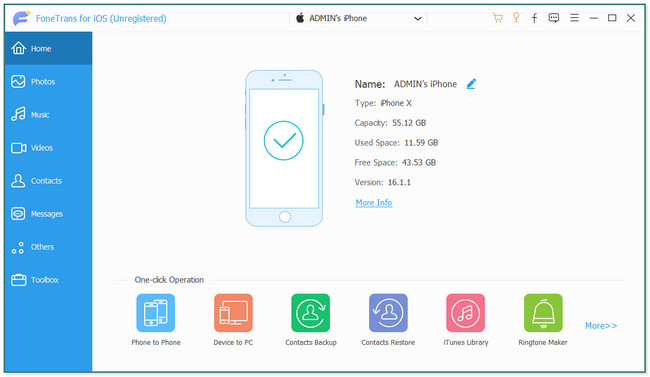
Step 4If you have difficulty locating the files, you can filter or organize them by clicking the Dates on the right side of the tool. After that, tick the Boxes on the right side of the file. Later, click the iPad device at the top of the software. Wait for the software to sync the data from iPhone to iPad. After the process, disconnect the iPhone and iPad from the computer.
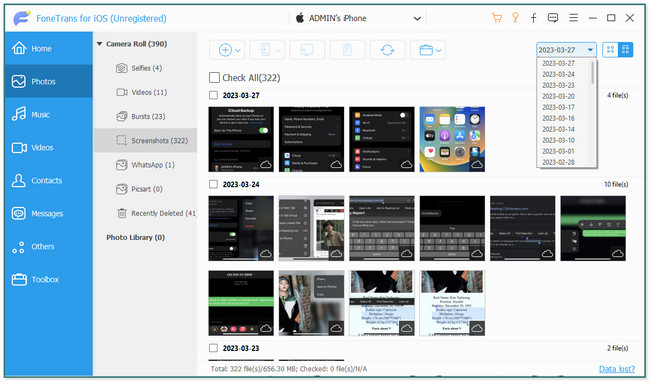
Aside from this fantastic tool, you can use other different methods. Please scroll down.
With FoneTrans for iOS, you will enjoy freedom to transfer your data from iPhone to computer. You can not only transfer iPhone text messages to computer, but also photos, videos and contacts can be moved to PC easily.
- Transfer photos, videos, contacts, WhatsApp, and more data with ease.
- Preview data before transferring.
- iPhone, iPad and iPod touch are available.
Part 2. How to Sync iPhone to iPad via iTunes
iTunes is well-known for downloading and managing audio and video files. Aside from that, you can play and purchase songs, but you need to pay a subscription for unlimited downloads. In addition, you can also convert music using this app. It supports MP4, MOV, M4V, and many more audio formats. You must also note that iTunes has been replaced on the latest macOS. Do not worry. You can still use it on earlier macOS and Windows operating systems.
Anyway, do you want to use iTunes to sync iPhone to iPad? You can follow the detailed and easy steps below to avoid errors in the process. Scroll down.
Step 1On your computer, open iTunes and connect your iPhone to it. You can use a USB cable. You will see the iPhone or phone icon on the upper left corner of the main interface. All you have to do is click it.
Step 2Locate the Settings on the left side of the tool. After that, you must click and choose all the data you want to sync using iTunes. You can add the files by ticking the box or circle icon on their left side. After that, click the Apply or Sync button. Disconnect the iPhone and sync the iTunes data to your iPad.
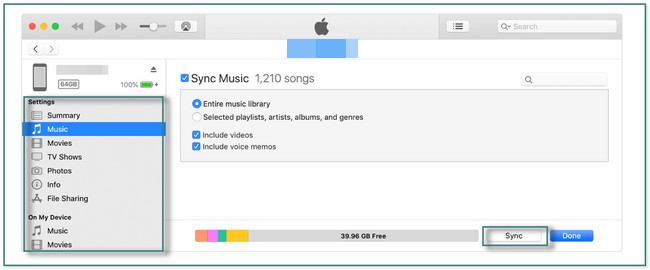
Part 3. How to Sync iPhone to iPad with Finder
Most of the time, Finder is used for looking for the files on your Mac. In addition, it has replaced iTunes on macOS Catalina and later. In this case, you can use it to sync the data of your iPhone to your iPad easily.
Do you want to use Finder to sync iPhone to iPad? Below are the detailed steps. Move on.
Step 1Launch the Finder icon on your Mac. After that, you need to connect the iPhone to it so that the Mac can access your phone using a USB cable. Later, you will see the iPhone name on the left side of the Finder. It would be best to tap the Trust this Device button on your phone to let the computer access your phone’s data.

Step 2Below the name of the phone, you will see the data it accessed. You need to click each and add them to the syncing process by ticking the circle or box icon on their left side. After that, click the Apply button at the bottom right corner of Finder. You can also click the Sync button. After that, disconnect the iPhone from the Mac and sync the data to your iPad by connecting the iPad to the Mac.
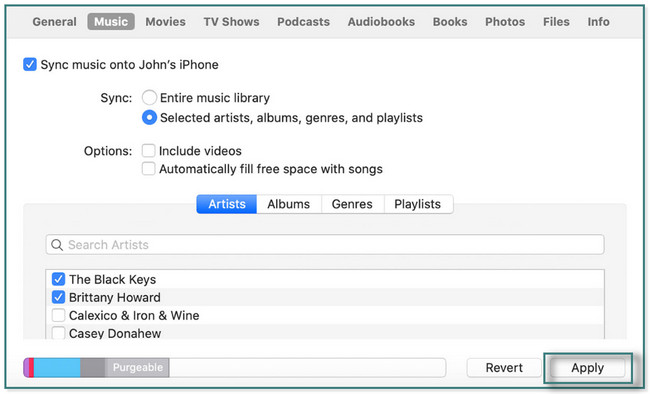
Part 4. How to Sync iPhone to iPad Using iCloud Backup
iCloud lets you back up your files to copy the information of your device, like iPhone, iPad, ad more. It includes app data, device settings, photos, videos, etc. It automatically backups your files and keeps them updated across all your devices. The good thing about this cloud service is that it allows you to use 5GB storage for free. But if you want to exceed that, you need to pay a subscription depending on the storage you want to have. In addition, sometimes, its syncing process is prolonged, and it will cost you too much time. Do you want to use this to sync iPhone to iPad? Scroll down.
Step 1On your phone, you need to locate the Settings or Gear icon. After that, tap the name of the account you logged in to the phone. Inside it, scroll down until you see the iCloud icon. Tap it, and you will see many options for your iCloud.
Step 2Locate the Apps Using iCloud section. After that, choose the iCloud Drive section by tapping it on the main interface. Later, you will see other options for the iCloud Drive section.
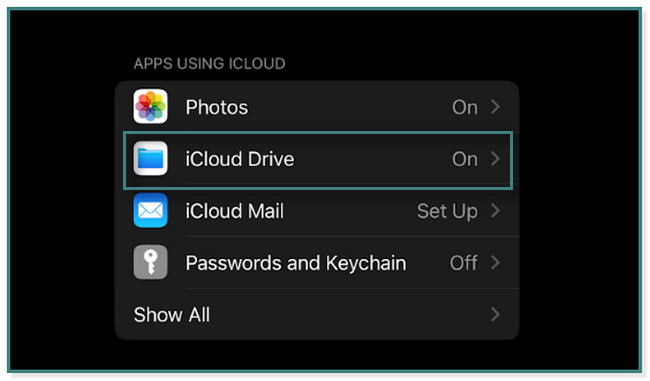
Step 3Inside iCloud Drive, you will see the option for syncing your data. All you need to perform is slide the Sync this iPhone slider to the right. In this case, you will sync the data of the iPhone to the cloud drive. After that, you must log in to the same iCloud account on the tablet. You only need to sign in to the same iCloud account on the iPad to access the same data as your iPhone.
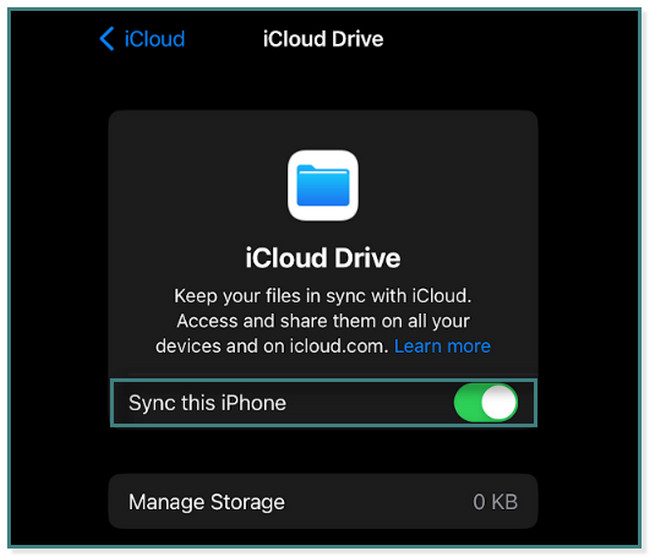
With FoneTrans for iOS, you will enjoy freedom to transfer your data from iPhone to computer. You can not only transfer iPhone text messages to computer, but also photos, videos and contacts can be moved to PC easily.
- Transfer photos, videos, contacts, WhatsApp, and more data with ease.
- Preview data before transferring.
- iPhone, iPad and iPod touch are available.
Part 5. How to Sync iPhone to iPad with AirDrop
AirDrop is used to share and receive files on Apple devices. It supports various data like photos, documents, videos, and more. You can also use this app to sync iPhone to iPad without a computer. It allows you to transfer files wirelessly using Wi-Fi networks and Bluetooth. Aside from that, it will send your files quickly, depending on the size of the files. But sometimes, you will encounter wherein you cannot search for other users because AirDrop is not functioning correctly. You can restart your phone if that happens.
Anyway, do you want to use it to sync iPhone to iPad? Move on.
Step 1Go to the data you want to sync or transfer to your tablet. After that, choose the AirDrop icon under those data.
Step 2The visible and available users will appear under the AirDrop A Copy section. You only need to locate the user to whom you want to send the data.
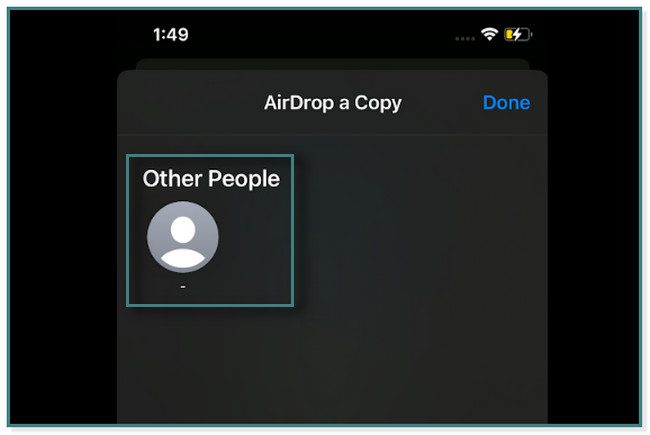
Step 3Turn on AirDrop on your iPad. You only need to connect it to the same network as your iPhone. Turn on also its Bluetooth. Tap Receive. Once the transferring process is done, the Sent icon under it will be seen. After that, tap the Done button.
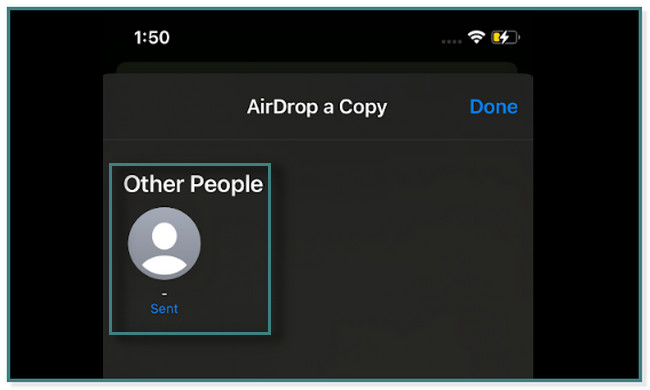
Part 6. FAQs about Syncing iPhone to iPad
1. Why is my iPhone failing to sync?
It depends on how you sync your iPhone. It may happen when a file on your Mac, iOS, or iPadOS device is locked. Or your internet connection is poor or unable. Aside from that, check the iCloud account signed in on all your Apple devices. The data will not sync if the accounts are not the same.
2. How do I reset my iPhone sync settings?
You can reset the iPhone settings on your phone. All you need to do is locate the Settings app. After that, locate the General icon. Tap the Transfer or Reset iPhone, and select the Reset All Settings button.
With FoneTrans for iOS, you will enjoy freedom to transfer your data from iPhone to computer. You can not only transfer iPhone text messages to computer, but also photos, videos and contacts can be moved to PC easily.
- Transfer photos, videos, contacts, WhatsApp, and more data with ease.
- Preview data before transferring.
- iPhone, iPad and iPod touch are available.
This post contains the best iOS transfer tool called FoneTrans for iOS. It includes other easy methods to achieve syncing iPhone to iPad. Download the software now!
Below is a video tutorial for reference.


