Useful Methods to Disconnect iPad from iPhone Efficiently
 Updated by Lisa Ou / March 31, 2023 17:00
Updated by Lisa Ou / March 31, 2023 17:00I'm planning to sell my iPad, so I'm now disconnecting it from all my other devices. Unfortunately, I forgot my iPad's password. Now I can't disconnect and remove it from my iPhone. How do I disconnect my iPad from my iPhone?
There are many possible reasons why people would want to disconnect their iPad devices from their iPhone and other devices. Perhaps you plan to sell your iPad but can't disconnect it because you forgot the Apple ID password. Or maybe you don't know how to do so because you're new to iOS, which is completely understandable. Regardless of the situation, you no longer have to encounter difficulty, as this article will present the solutions that will help you with this problem. After reading this post, you can successfully disconnect the iPad from your iPhone using the most helpful methods. Proceed now to the following parts to start.
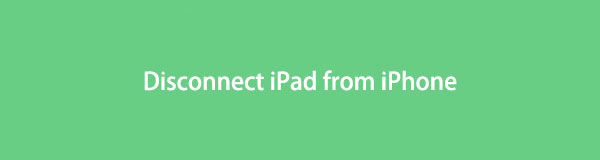

Guide List
Part 1. Disconnect iPad from iPhone on iPad Settings
The most common way to disconnect an iPad from an iPhone is on the Settings app. It follows the most straightforward steps, and you only need to operate your iPad to disconnect. But since this is the simplest method, there’s nothing much you can do if you encounter some more complicated issues, like forgetting your Apple ID password, etc.
Abide by the effortless steps below to determine how to disconnect your iPad from your iPhone on iPad Settings:
Step 1Unlock your iPad and find the Settings icon from your apps to open it. After that, tap your account name profile at the top of the Settings screen.
Step 2Once you access your profile, scroll down until you reach the bottom, where you will see the Sign Out tab. Tap it, then you will be required to enter your Apple ID.
Step 3After that, tap Turn Off. Then confirm your decision by hitting Sign Out. Your iPhone will then be disconnected from your iPad.
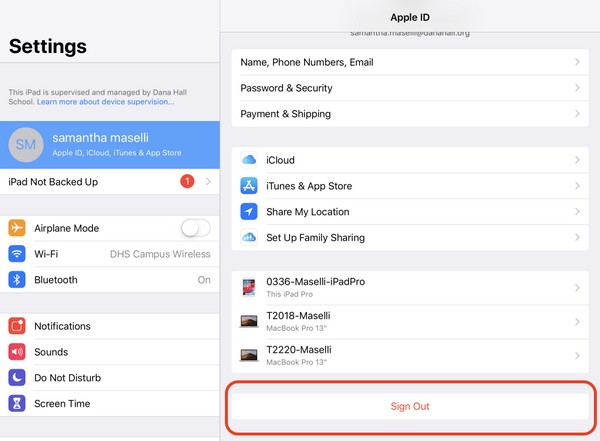
FoneLab Helps you unlock iPhone screen, Removes Apple ID or its password, Remove screen time or restriction passcode in seconds.
- Helps you unlock iPhone screen.
- Removes Apple ID or its password.
- Remove screen time or restriction passcode in seconds.
Part 2. Disconnect iPad from iPhone via Find My App
Another way to disconnect your iPad from the iPhone is by using the Find My app. This app is pre-installed on your iPhone, so you don’t need to find it in the App Store. However, you must turn off your iPad’s Activation Lock before deleting or disconnecting it from your iPhone and other devices.
Abide by the effortless steps below to determine how to disconnect iPad from iPhone via Find My app:
Step 1Turn off your iPad’s Activation Lock by tapping Settings > Apple ID > Find My on your iPad. Toggle off the Find My iPad option to disable it.
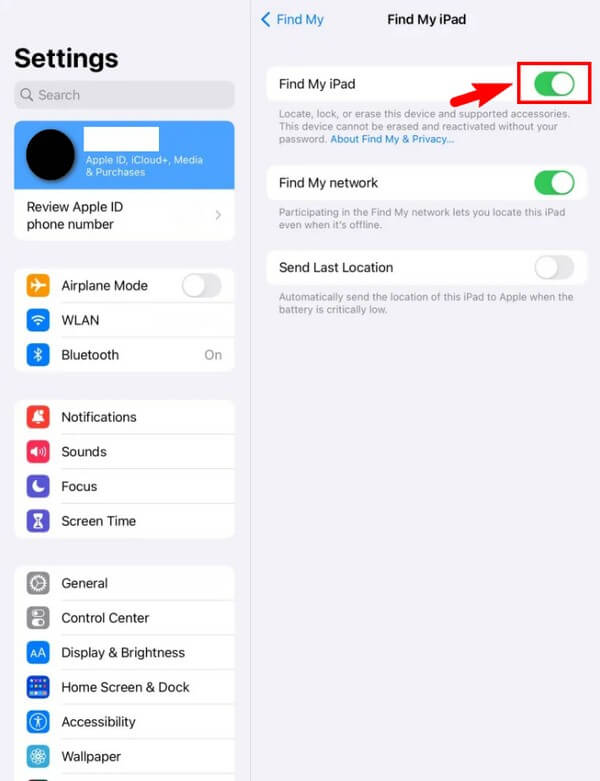
Step 2Run the Find My app on your iPhone and tap the Devices option at the bottom left of the screen. Afterward, choose your iPad from the list of devices.
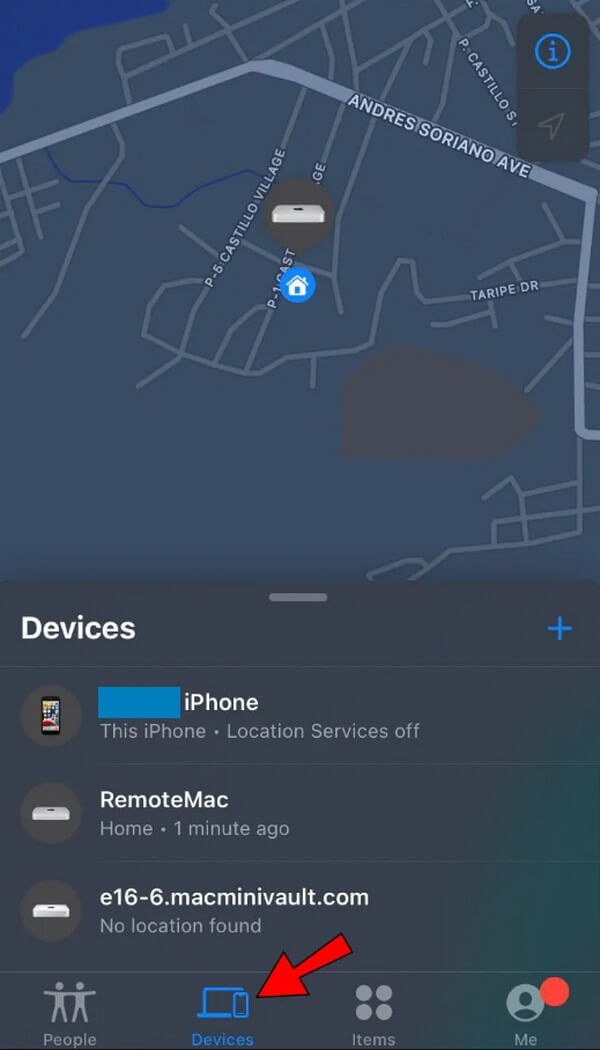
Step 3Hit Remove This Device at the bottom and confirm the selection by hitting Remove. Your iPad will then be disconnected from your iPhone.
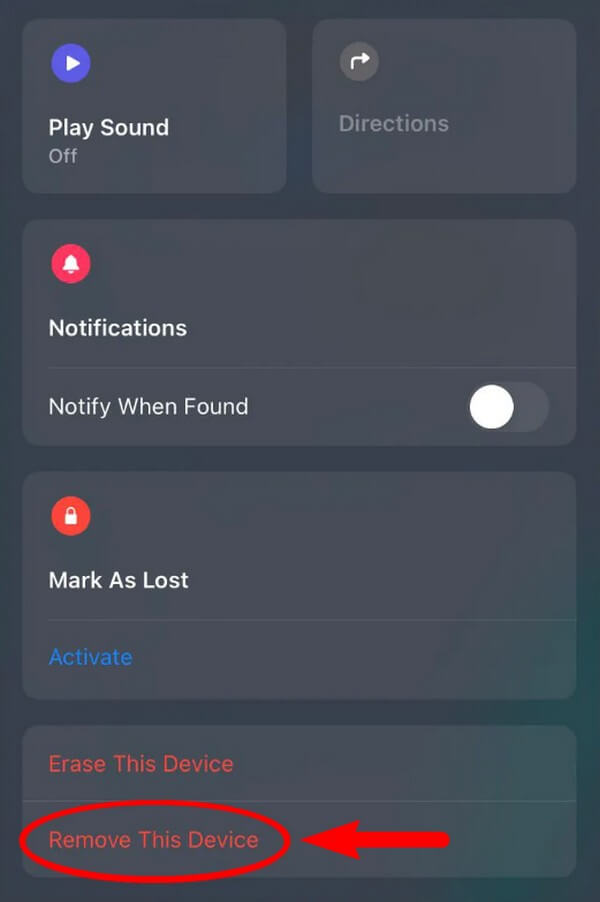
Part 3. Disconnect iPad from iPhone through iTunes/Finder
You can also disconnect your iPad from the iPhone using iTunes on a computer. If you remove the iPad device from your iTunes, it will also be disconnected from your iPhone under the same Apple ID.
Abide by the effortless steps below to determine how to disconnect iPad from iPhone through iTunes:
Step 1Run iTunes on your computer and log in to the account associated with your iPad and iPhone.
Step 2Click Account > View My Account on the interface’s menu bar. Then select Manage Devices for the list of associated devices to appear.
Step 3Choose your iPad from the list and click Remove to disassociate it from your iTunes and disconnect from the iPhone.
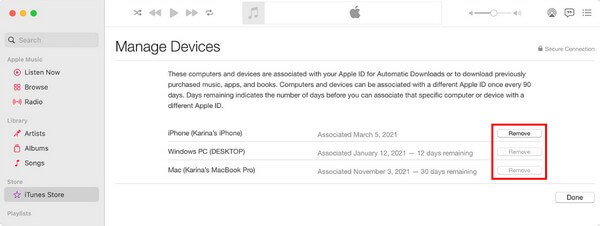
But note that iTunes is now available only on Windows and earlier macOS versions. It’s been switched to Apple Music for the latest macOS devices.
Part 4. Disconnect iPad from iPhone without Password via FoneLab iOS Unlocker
If you can’t remember your Apple ID password to process the disconnection, the most recommended tool is the FoneLab iOS Unlocker. With the help of this program, you can remove any passwords, passcodes, Apple IDs, etc., in only a few minutes. Thus, you will be able to disconnect the iPad from your iPhone in no time without worrying about password restrictions. FoneLab iOS Unlocker is available on iOS 18 and earlier versions. And its straightforward interface will make the disconnecting process easier. Hence, you can quickly operate it even if it’s your first tool use.
FoneLab Helps you unlock iPhone screen, Removes Apple ID or its password, Remove screen time or restriction passcode in seconds.
- Helps you unlock iPhone screen.
- Removes Apple ID or its password.
- Remove screen time or restriction passcode in seconds.
Abide by the effortless steps below to disconnect iPad from iPhone without a password via FoneLab iOS Unlocker:
Step 1Visit FoneLab iOS Unlocker’s official download page, then click the Free Download tab with the Windows logo once you see it in the left area. Meanwhile, click the Go to Mac Version option if you use a Mac first. The download button with the Apple logo will then appear. Choose the version according to your computer, then start launching the program.
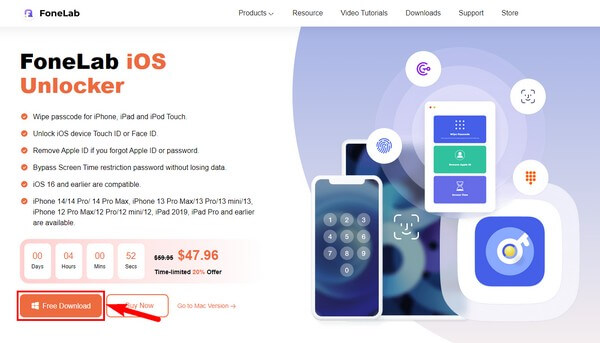
Step 23 key features of the FoneLab iOS Unlocker program will be available on the main interface. The Wipe Passcode feature allows you to remove your iOS device’s lock screen password, the Remove Apple ID does what its name suggests, and the Screen Time unlocks screen time and retrieves restrictions. Choose the Remove Apple ID feature.
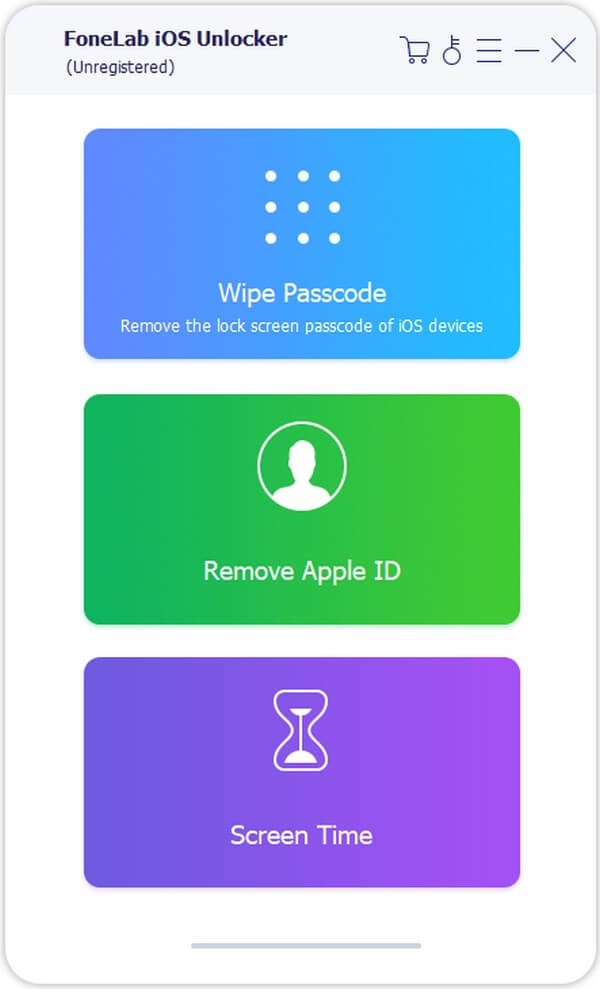
Step 3Link your iPad with a USB cord to the computer and click the Start button on the next interface. Following that, see if your device information is correct, including your Device Category, Type, Model, and iOS version. Then hit the Start tab below to begin downloading the firmware.
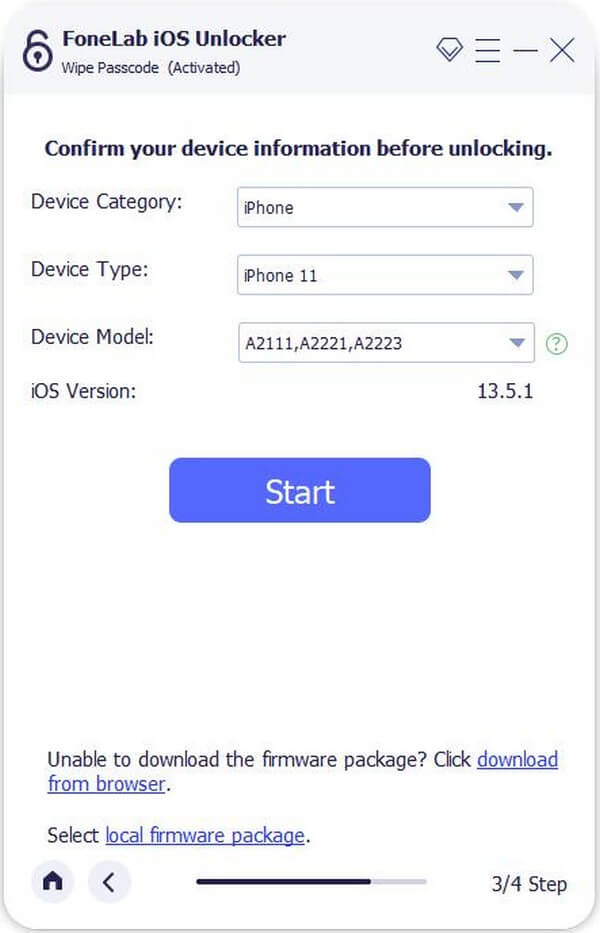
Step 4Once the download is done, click Unlock to remove the iPad lock. Afterward, you can finally disconnect the iPad from your iPhone without remembering your Apple ID password.
Well, please note that all the above-mentioned ways can be used if you want to know how to disconnect iPhone from iPad.
FoneLab Helps you unlock iPhone screen, Removes Apple ID or its password, Remove screen time or restriction passcode in seconds.
- Helps you unlock iPhone screen.
- Removes Apple ID or its password.
- Remove screen time or restriction passcode in seconds.
Part 5. FAQs about Disconnecting iPad from iPhone
1. Can I unlink my iPhone messages from the iPad?
Yes, you can. On your iPad Settings, tap Your profile > iCloud > Messages tab and turn it off for it to stop syncing with your iPhone messages. Alternatively, you can do this on your iPhone Settings with the same steps.
2. Why is my iPhone browsing history showing up on my iPad?
Your Safari browser may be synced between your iPhone and iPad devices. Hence, your iPhone's browsing history also shows up on your iPad if you have logged into the same Apple ID on both devices.
Disconnecting your devices can be a lot of trouble if you're unfamiliar with the association of different Apple devices. That's why we gathered the most common and effective ways in this article to help you. If you need more assistance, don't hesitate to come back anytime.
FoneLab Helps you unlock iPhone screen, Removes Apple ID or its password, Remove screen time or restriction passcode in seconds.
- Helps you unlock iPhone screen.
- Removes Apple ID or its password.
- Remove screen time or restriction passcode in seconds.
