fix iPhone/iPad/iPod from DFU mode, recovery mode, Apple logo, headphone mode, etc. to normal state without data loss.
- LINE
- Kik
- Reminder
- Safari
- Videos
- Voice Memo
- Music
- Contacts
- Calendar
- App Data
- SMS
- Notes
- Call Logs
- Photos
- Stuck in Recovery Mode
- Black Screen
- White Screen
- Blue Screen
- HeadPhone Mode
- Stuck on Apple Logo
- DFU Mode
- A Frozen iPhone
- Stuck in Boot Loop
- Unlock Failure
How to Fix iPad Won't Activate in 5 Outstanding Ways [2023]
 Updated by Lisa Ou /August 17, 2022 11:30
Updated by Lisa Ou /August 17, 2022 11:30iPad activation is required when you first buy an iPad or after it has been erased. This activation procedure is often easy and rapid. But you could occasionally be unable to activate the iPad and receive messages like your iPad could not be activated because the activation server cannot be reached during the setup process. Many iPad models, including the mini, Air, and Pro, can be affected by this issue. If you are still unable to activate your iPhone or iPad, try again using your computer. Verify that you are running the most recent version of iTunes or macOS.
However, the activation servers could occasionally have problems. On the System Status page, messages describing any problems will be visible. You can also see the anticipated release date for Apple's repair. After that, you can also come back to this page and try to activate your iPad when the servers are up.
![How to Fix iPad Won't Activate in 5 Outstanding Ways [2023]](/images/ios-system-recovery/ipad-wont-activate.jpg)

Guide List
FoneLab enables you to fix iPhone/iPad/iPod from DFU mode, recovery mode, Apple logo, headphone mode, etc. to normal state without data loss.
- Fix disabled iOS system problems.
- Extract data from disabled iOS devices without data loss.
- It is safe and easy to use.
Part 1. How to Activate An iPad Again
You might get a notice on your iPad saying after updating to iOS 18, and the activation service is temporarily unavailable. Therefore, your iPad could not be activated. However, this does not mean that your device is inoperable. It is crucial to note that there is a fix for this issue. You'll need the most recent version of iTunes as well as your device to fix it. However, updating also to a new iOS version like iOS 13 and iOS 12, you may activate it. This is the first step in setting up your iPad device. And many consumers claimed they could not activate their iPads. Do you have the same problem?
There are plenty of possible causes for the error they could not activate the iPad when you tried to set up your device. You could occasionally receive a notification stating the activation server is down.
These are steps on how to reactivate an iPad.
Step 1To begin, use a USB connection to link your iPad to your computer. Next, launch iTunes. Make sure iTunes is installed on your computer with the most recent update.
Step 2You must restart your iPad by force while it is linked to the computer. You can achieve this by simultaneously pushing and holding the Home and Sleep/Wake Buttons. Hold the buttons down until the recovery mode screen appears.
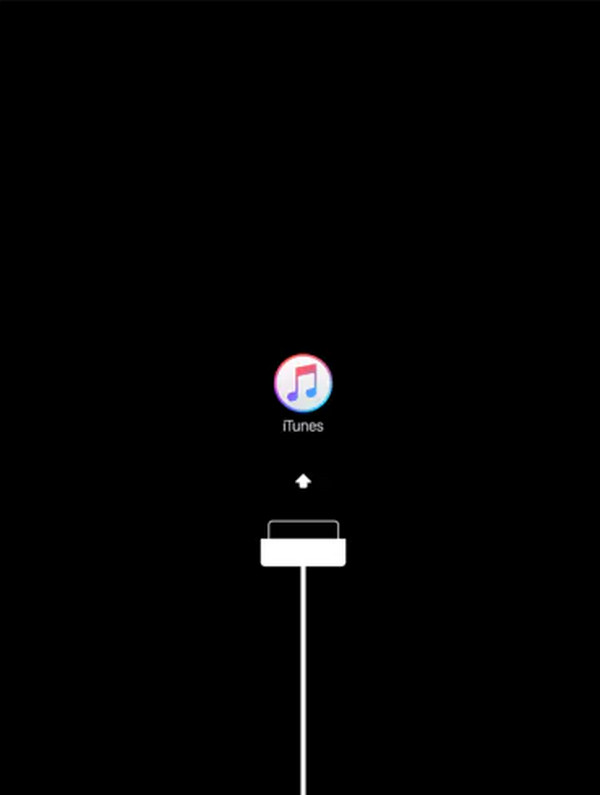
Step 3The linked iPad can then be updated or restored using iTunes. To move forward, select Update. An update that can repair the issue without impacting your data is available. But if the update doesn't work, you might have to choose a restoration, which could mean losing data since a restore clears off all content and settings.
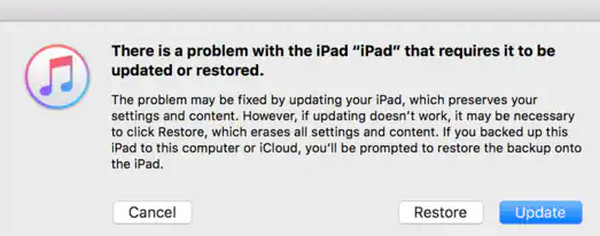
Note: When you select Update, iTunes will restore iOS 18 without wiping your data. It may take a few minutes to activate your iPad. But if it does, your iPad will exit recovery mode after more than 15 minutes, and you might have to go through steps 2 and 3 again.
Step 4After the update, keep your iPad connected to the computer so that iTunes can finish the activation process. After the update is finished, iTunes ought to recognize your device. If it doesn't, detach the iPad from the computer and reconnect it. Try finishing the process on a separate computer if it is still not recognized.
Part 2. What to Do If iPad Won't Activate
Solution 1. Easiest Way to Reboot iPad Won’t Activate
You might need to reboot your iPad if it stops responding, and you can’t force quit apps or switch them off by holding down the power button.
To reboot your iPad, follow these procedures.
Step 1Firstly, hold down the Top button on the device while pressing it.
Step 2Next, press and hold the Volume buttons while continuing to hold the Top button until the power off slider is displayed on the screen.
Step 3Then, to switch off your gadget, move the slider from left to right.
Step 4Finally, hold the Top button once more until the Apple logo appears to turn your device back on.
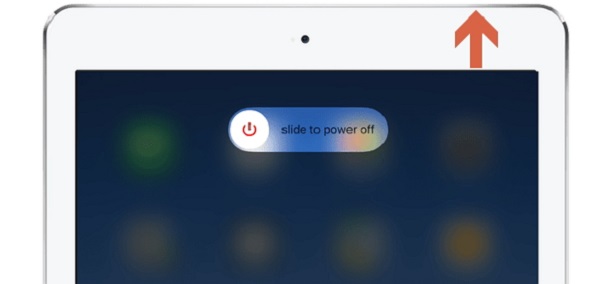
Solution 2. Verify Network Settings When Could Not Activate iPad
You have verified the availability of the Apple servers, yet your iPad won't activate. There could be something preventing your iPad from connecting to the Apple Servers. Most frequent internet connection issues can be resolved in a few simple steps; in other cases, all that is required is moving from one room to another before moving on to more complex problem-solving.
These are 3 tips to check your network settings:
Option 1. Connect via WiFi if you are using cellular data to access the Internet. If this doesn't work, try a different WiFi connection if you can.
Option 2. Disable any firewall, antivirus, or similar software before trying again.
Option 3. Reset the WiFi router. After disconnecting it for 30 seconds, reattach it to the power source. Please wait a few minutes after reconnecting to ensure your router is operational and all of its lights are on, and then try your iPad again.
Solution 3. Use FoneLab iOS System Recovery When You Can’t Activate iPad
The easiest way to fix your iPad issues with FoneLab iOS System Recovery is if none of the above solutions successfully resolve your iPad’s inability to be activated. Additionally, it will help you to fix all your iOS device’s problems.
FoneLab enables you to fix iPhone/iPad/iPod from DFU mode, recovery mode, Apple logo, headphone mode, etc. to normal state without data loss.
- Fix disabled iOS system problems.
- Extract data from disabled iOS devices without data loss.
- It is safe and easy to use.
How to Use FoneLab iOS System Recovery in Steps:
Step 1To begin, the program must first be installed on the computer before being used. Select iOS System Recovery and start the new window by clicking the Start button.
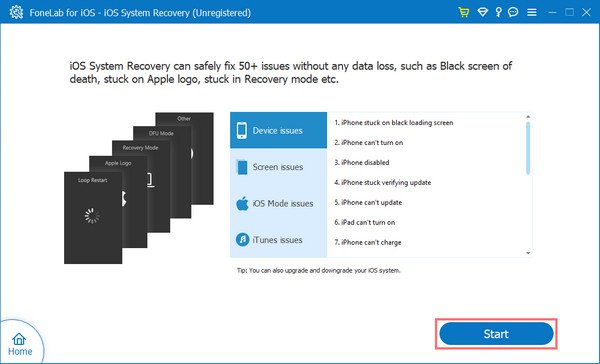
Step 2Next, choose either Advanced mode or Standard mode. The latter will erase your iPad's data, so take note. Click the Confirm button.
Step 3Then, check the information about your iPad device from the list, choose firmware, and fix the iOS operating system. To download, click Next after that.
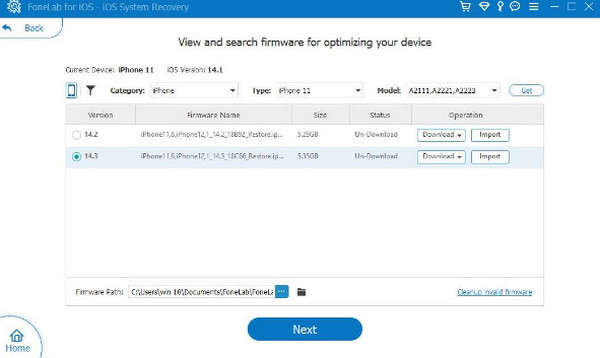
Step 4Please wait once the gadget has finished being repaired.
Solution 4. Enter Recovery Mode to Fix iPad Unable to Activate
If an update is required to activate the iPad, you might then ask, how can I fix it? Understanding the causes. It’s not difficult to fix, so try them all at once.
When an update is required, but the iPad cannot be activated, restoring the device using recovery mode is the only remaining option. Making a computer backup of your iPad before putting it in recovery mode is advisable because doing so would erase all of its data.
Follow the steps below to put the iPad into recovery mode to fix the issue.
Step 1Launch the most recent version of iTunes after connecting your iPad to a computer.
Step 2Next, restart your iPad after recognizing it, and then you will enter recovery mode.
Step 3As soon as you are in recovery mode, choose Update and adhere to the on-screen directions.

Solution 5. Force Restart An iPad When iPad is Unable to Activate
Typical force restarting works to fix your iPad to normal when an iPad may occasionally become so locked up that neither the slider nor the screen will respond to taps. This method gives your iPad a fresh start by wiping out the memory that your operating system and apps are stored in but not your data; it will remain safe.
These are some of the steps to force restart for your iPad
Step 1To begin, depending on whether your iPad has a Home button or not, the procedures vary.
- Hold down the Home and On/Off buttons simultaneously for iPads with Home Buttons.
- For iPads without Home Buttons: Press and hold the On/Off button while swiftly pressing the Volume Down and Up buttons. Move on to step 3.
Step 2Next, holding the buttons down is still necessary even after the slider is displayed on the screen. Then the screen will go black.
Step 3Finally, allow the iPad to start up normally after the Apple logo shows by releasing the buttons.
Part 3. FAQs About iPad Won't Activate
1. What causes the iPad to become inactive?
You might have doubts about why my iPad says activation is required. A security feature called activation lock was added to iOS to stop individuals from activating or resetting a device without having access to the iCloud account details. It's a terrific security safeguard for customers, but it causes problems for companies that supply users with devices.
2. How do I reset my iPad to factory settings using only the buttons?
Hold the Top button while waiting for the recovery mode screen to display. Press and hold the Home and Top toggle at once on iPads with a Home button until the recovery mode screen appears. Choose your iPad from the left-hand menu in the iTunes or Finder window. Tap Restore.
3. How much time does Apple need to remove the activation lock?
For a response, allow up to 30 days. The department that handles requests for activation locks does not employ phone advisers, so they contact you straight via the email address you supplied when making the initial removal request.
4. Why does the iPad display an activation error?
A network problem may be to blame if the iPad displays the required activation even after restarting. Check to see that your network connection is stable before taking any strict action. If not, try Wi-Fi instead. Reset network settings if the issue still exists.
5. How can I permanently turn on a disabled iPad?
Your only option is to restore your iPad to its factory default settings if it gets permanently disabled. The quickest way to reset an iPad if Find My iPad is enabled is through iCloud. There is a remote reset option in the Find My iPad feature.
6. Why is my iPad not working?
A disabled iPad results from making too many unsuccessful tries to log in using the incorrect username and password. Attempt Recovery Mode or a factory reset to fix an iPad that has become disabled. Everything on your iPad is deleted when you reset to factory settings, but you can get everything back using a backup.
FoneLab enables you to fix iPhone/iPad/iPod from DFU mode, recovery mode, Apple logo, headphone mode, etc. to normal state without data loss.
- Fix disabled iOS system problems.
- Extract data from disabled iOS devices without data loss.
- It is safe and easy to use.
We hope the solutions listed above have helped you solve the iPad won't activate issue. If not, Apple may need to be contacted in order to resolve hardware issues. Using the FoneLab iOS System Recovery program to repair your iPad has numerous advantages, including great functionality and a high success rate in restoring your accidentally deactivated iPad.
