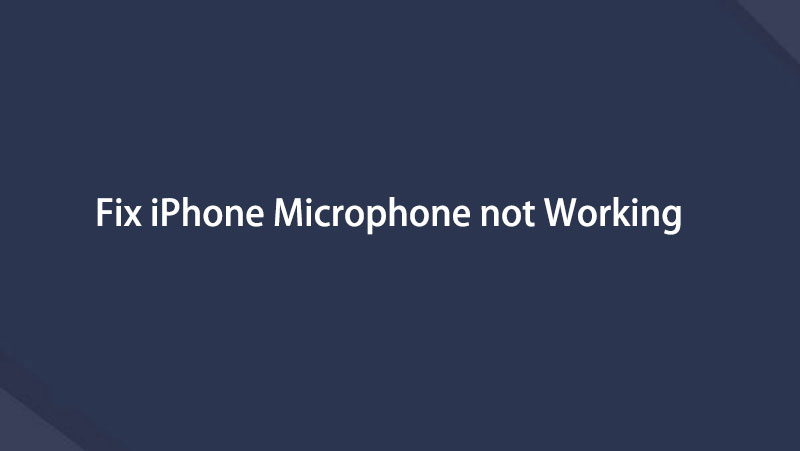fix iPhone/iPad/iPod from DFU mode, recovery mode, Apple logo, headphone mode, etc. to normal state without data loss.
How to Fix Microphone on iPhone: Easy Tips and Troubleshooting Guides
 Updated by Lisa Ou / April 18, 2023 19:20
Updated by Lisa Ou / April 18, 2023 19:20There are countless apps for communicating through video or audio calls on iPhones. It includes Messenger, WhatsApp, and even its default call dialer. But you cannot use all these to call someone if the iPhone microphone is not working.

Moreover, you cannot also voice record on your phone. These are only some of the things affected if the microphone malfunctions. It would be best to fix it immediately to use your phone properly and smoothly. Luckily, this post can help you because it has the easiest methods to fix the microphone not working. You will see them upon reading it.

Guide List
FoneLab enables you to fix iPhone/iPad/iPod from DFU mode, recovery mode, Apple logo, headphone mode, etc. to normal state without data loss.
- Fix disabled iOS system problems.
- Extract data from disabled iOS devices without data loss.
- It is safe and easy to use.
Part 1. Why Microphone Not Working on iPhone
Dust and other debris are the common reasons why iPhone microphone malfunctions. It would be best to clean the microphones' place regularly to prevent them. Aside from that, other accessories of the phone can also affect them. They may be blocking the microphone, like earphones, or they are incompatible.
In addition, the app's permissions can also be the reason. You need to enable the microphone on settings to access it.
Most of the mentioned reasons have the troubleshooting steps below. It is better to try them all if you do not know why the iPhone microphone is not working.
Part 2. How to Fix Microphone on iPhone
It is frustrating and stressful not to be able to use your phone’s microphone. You cannot call anyone urgently because the one you called will not hear you from the other line.
Are you unsure about the reason why the iPhone microphone is not working? Do not let this issue stress you out. Try all these easy troubleshooting guides! They have the most detailed steps to instantly clean, enable, and fix an iPhone microphone. Please ensure that you follow the steps accordingly to avoid other errors on the phone.
FoneLab enables you to fix iPhone/iPad/iPod from DFU mode, recovery mode, Apple logo, headphone mode, etc. to normal state without data loss.
- Fix disabled iOS system problems.
- Extract data from disabled iOS devices without data loss.
- It is safe and easy to use.
Method 1. Remove iPhone Case
The primary thing you must perform is to remove the case of your iPhone. In this case, you can examine whether the microphone is exposed to harsh chemicals. You can also see if it has water inside, which causes it to malfunction. If you find something blocking the microphone, you must clean and remove them immediately. Rest the phone and recheck it after a few minutes.
Method 2. Unplug Accessories
Your iPhone may have other accessories to it aside from its case. It includes Bluetooth headsets, earbuds, and headphones. They may not be blocking the microphone but they can still interfere with it. Unplug or remove them from your phone. Try the microphone if it is already functioning well. Once you confirm they are not the main problem, you can proceed to the other troubleshooting steps below.
Method 3. Restart The App You Use
Sometimes, we may experience some bugs in the apps we use. It may include malfunctions on your iPhone microphone. A simple restart for them may fix the issue. You need to close them first and relaunch them. Why not give the apps a fresh restart to try to fix mic on iPhone? It is easy! Scroll down for the details.
Step 1Ensure that there are no accessories or cases on your iPhone. Go to the app you want to use the microphone. At the bottom part of the phone’s screen, swipe up. In this case, you will see the app with the others running in the background.
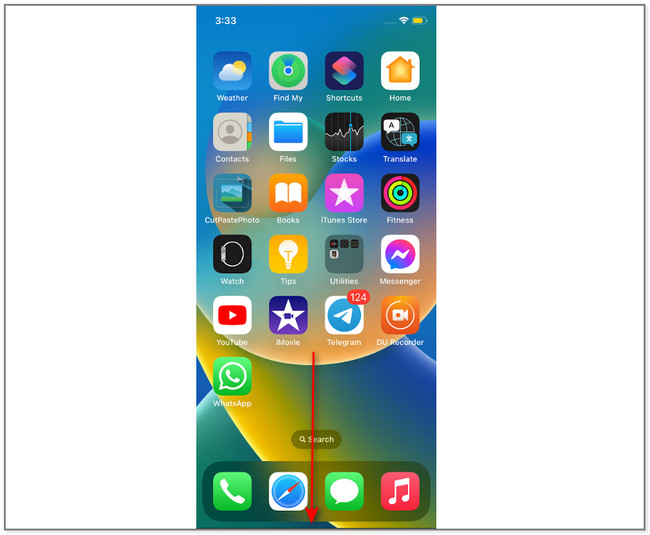
Step 2Locate the app you are currently using along with the microphone. After that, swipe it up to remove it from the running apps' background. You may also remove all of them to have a smoother experience on your phone.
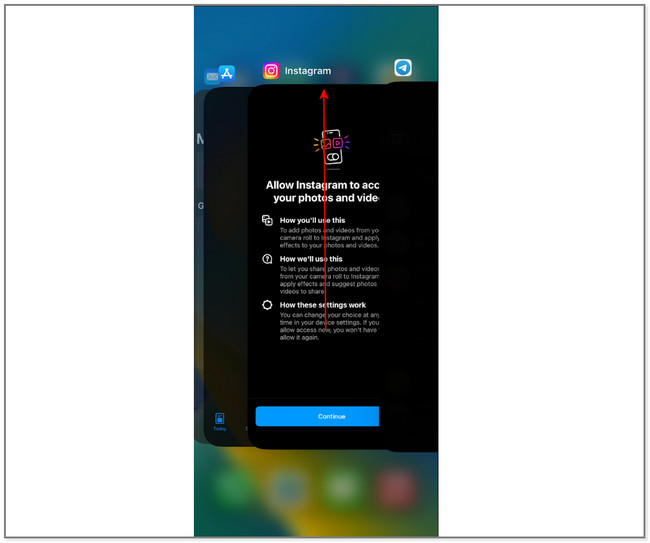
FoneLab enables you to fix iPhone/iPad/iPod from DFU mode, recovery mode, Apple logo, headphone mode, etc. to normal state without data loss.
- Fix disabled iOS system problems.
- Extract data from disabled iOS devices without data loss.
- It is safe and easy to use.
Method 4. Check Microphone Settings and Permissions
iPhone does not automatically let downloaded apps have access to its microphone. Please check it carefully if you have set it up already. If not, the microphone will not function whatever you do. Check it by using the steps.
Step 1Go to the Settings app or icon on your phone. Swipe up the screen to see the apps available to the iPhone. Below is an example of the Instagram app without access to the microphone. You can also perform this on the other apps. Tap it, and you will see the additional permissions to the app.
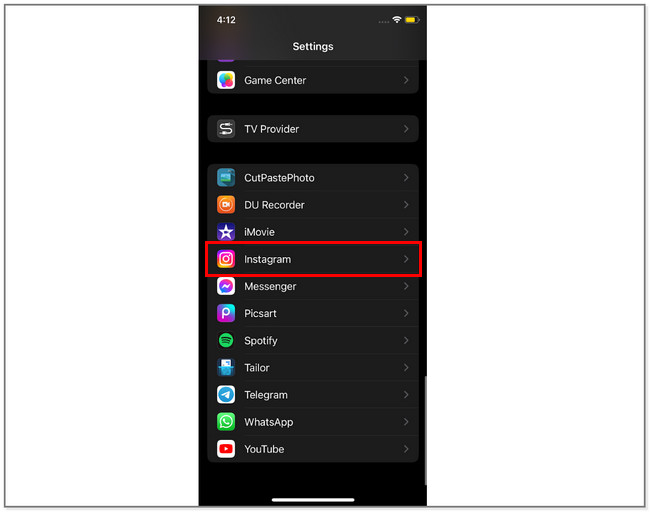
Step 2On the Allow Instagram to Access section, locate the Microphone. After that, slide its Slider to the right to give access to the iPhone microphone.
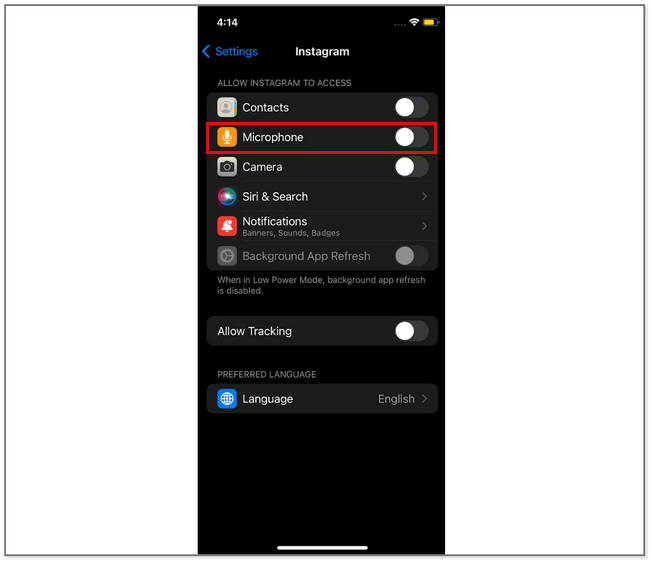
Step 3Go back to the iPhone Settings main interface. After that, swipe down and locate the Privacy & Security icon. Later, you will see the Microphone in the Apps Request Access section. Tap it.
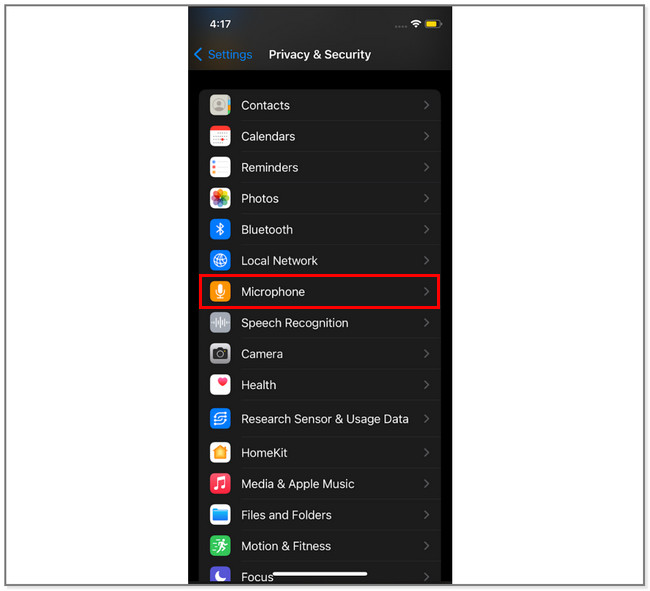
Step 4On the Microphone screen, you will see the applications on your phone. Locate the Instagram app and slide its Slider to the right. In this case, the app will entirely have access to the microphone.
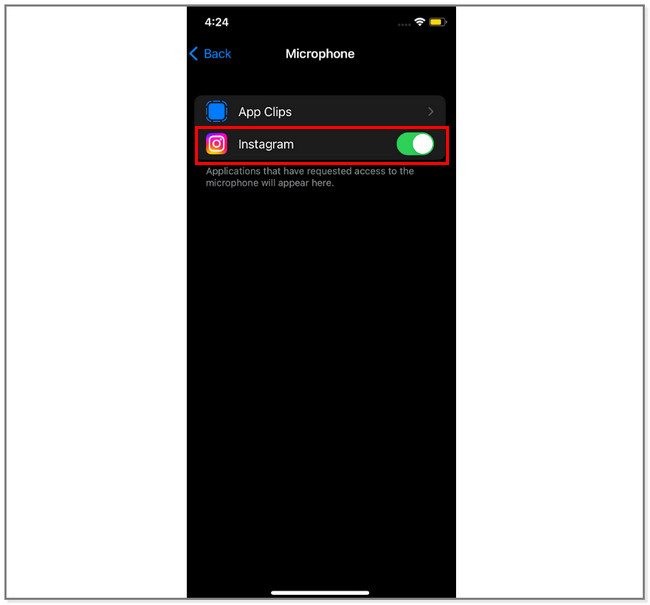
FoneLab enables you to fix iPhone/iPad/iPod from DFU mode, recovery mode, Apple logo, headphone mode, etc. to normal state without data loss.
- Fix disabled iOS system problems.
- Extract data from disabled iOS devices without data loss.
- It is safe and easy to use.
Method 5. Reboot iPhone
Rebooting your phone can help it to recover from an error. In this case, you can use this technique to fix a microphone broken on iPhone and other minor or major issues. Suppose you are interested in rebooting your iPhone. Refer to the steps that follow. It has all the procedures for every model of iPhone.
iPhone X, 11, 12, 13, or later: Locate the iPhone's Side and Volume Down buttons. After that, press and hold the Side and Volume Down buttons. Do not let go of them until you see the Power-off slider on the screen. The phone will automatically shut down after your slide it to the right. Later, press the Side button until you see the Apple logo. You only need to wait until the phone is completely turned on.
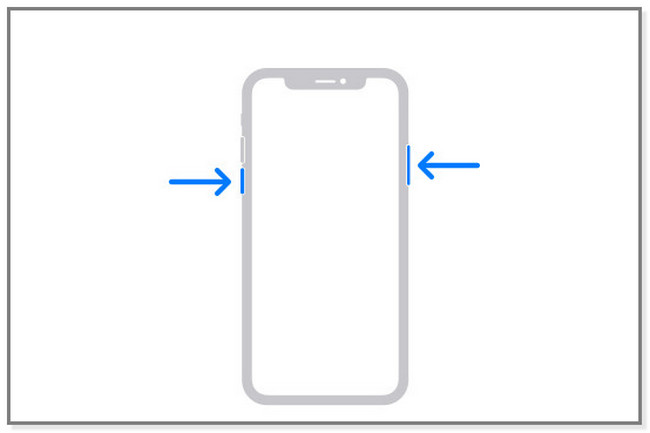
iPhone 6, 7, 8, or SE (2nd to 3rd Generation): Press and hold the iPhone Side button on the right side of your perspective. It would be best to wait at least a few seconds, and the Power-off slider will appear. After that, drag the slider to the right to turn off the device. Later, you need to turn on the device by pressing and holding the Side button. Wait a few seconds, and the phone will be completely turned on.
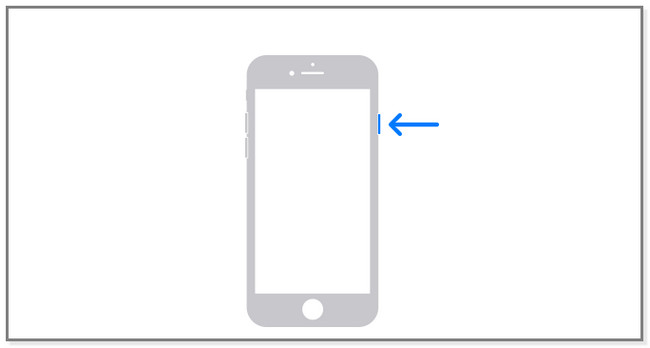
iPhone SE (1st Generation), 5, or earlier: Press the Top button at the top of the phone. Do not release it until you notice the Power-off slider. You must drag it instantly to the right before it disappears. In this case, the phone will immediately shut down. To turn the device on again, press and hold the Top button. Once you turn it on, you will see the Apple logo on the screen.
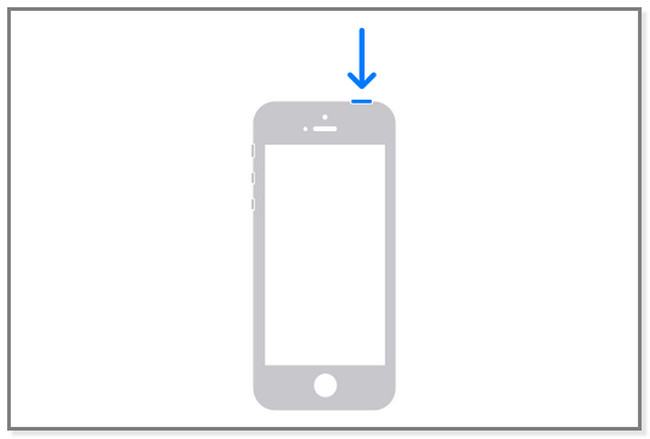
What if the methods above do not fix the microphone on your iPhone? If so, it is time to use the iOS System Recovery software. Please scroll down to discover it.
Method 6. Use FoneLab iOS System Recovery
FoneLab iOS System Recovery can fix minor and significant issues on your iPhone. It includes the touch ID not working, iPhone can’t update, iPhone can’t turn on, iPhone bottom microphone not working, etc. Another good thing about this tool is that it offers 2 different repair modes. You can use the Standard Mode option if you do not want to lose even a single file. But when you use the Advanced Mode option, the phone will be in recovery mode. The software will erase all the content or data on your phone. In this case, you should back up your files before the process.
FoneLab enables you to fix iPhone/iPad/iPod from DFU mode, recovery mode, Apple logo, headphone mode, etc. to normal state without data loss.
- Fix disabled iOS system problems.
- Extract data from disabled iOS devices without data loss.
- It is safe and easy to use.
Step 1Download FoneLab iOS System Recovery. After that, set up the software on your computer and launch it.
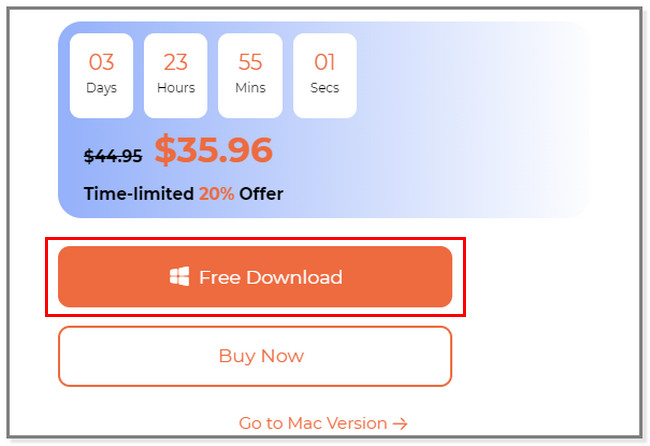
Step 2Choose the iOS System Recovery option among the tools. Later, choose the issue of your iPhone. After that, click the Start button to continue with the procedure.
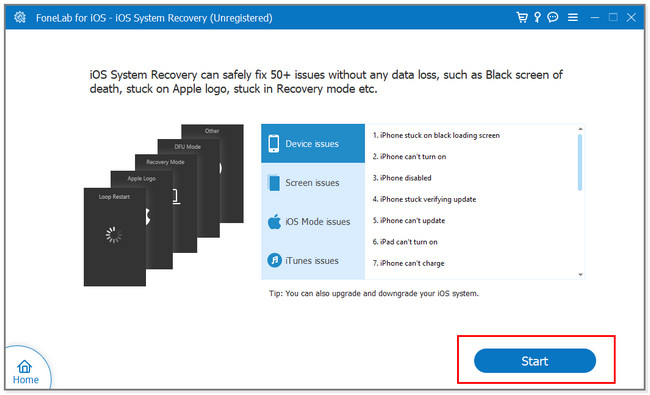
Step 3Choose the repair type you prefer. You can choose the Standard or Advanced modes. You can view the functions of these two in the description or by reading under their names. After that, click the Confirm button.
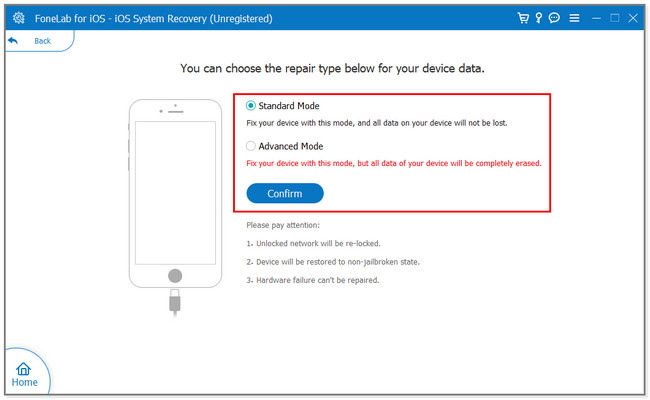
Step 4Connect the iPhone to the computer by following the onscreen instruction. After that, click the Optimize or Repair button to fix the issue. Wait for the process to finish, and recheck the microphone to see if it already works.
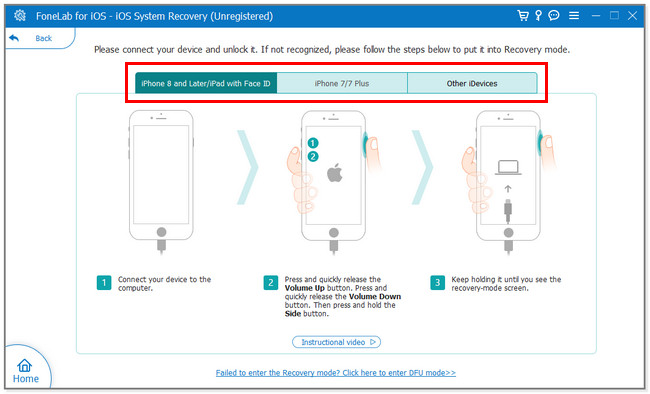
FoneLab enables you to fix iPhone/iPad/iPod from DFU mode, recovery mode, Apple logo, headphone mode, etc. to normal state without data loss.
- Fix disabled iOS system problems.
- Extract data from disabled iOS devices without data loss.
- It is safe and easy to use.
Part 3. FAQs How to Fix Microphone on iPhone
1. Why is my microphone not working on WhatsApp for iPhone?
The app collects cache while running in the background while you use it. If the microphone does not work, it may be due to the corrupt app cache on it. Clean it by offloading the app. Go to Settings, and tap the General button. Select iPhone Storage and choose the WhatsApp app. Later, tap the Offload button to clear caches.
2. How do I test my iPhone microphone?
You can test the iPhone microphone using its Voice Memos. Launch the app and tap the Circle button at the bottom and tap it again to save the recorded voice. After that, check if the microphone's quality is good by listening to the recording.
You can refer to this article if the iPhone microphone does not work. You can use its 6 easy troubleshooting methods. And FoneLab iOS System Recovery is the most recommended one. It can fix any iPhone issues in an instant. Do you want to use it? Download it now!
FoneLab enables you to fix iPhone/iPad/iPod from DFU mode, recovery mode, Apple logo, headphone mode, etc. to normal state without data loss.
- Fix disabled iOS system problems.
- Extract data from disabled iOS devices without data loss.
- It is safe and easy to use.
Below is a video tutorial for reference.